Export/import abilities mean you can share some or all of your NoteStack cards with other WORDsearch users. Customizable Toolbar You can choose which buttons appear on the main toolbar. Topic Explorer and Cross-Reference Explorer Speedup Topic Explorer lookup is now virtually instantaneous even with extremely large libraries. Looking for a Bible software to better help you understand the Bible? Wordsearch Bible offers a Bible study software for pastors, lay leaders, and teachers. Find out more information.
- Wordsearch just released Wordsearch 12, a relatively minor update that includes new features that make it worth the $40 investment for current Wordsearch users.Now that BibleWorks no longer sells their great Bible study software, current BibleWorks users might want to find a new program to invest their time and money into.
- To get your books into the Wordsearch 11 program, follow the steps below: Step 1: Start the Wordsearch 11 program. Step 2: Click on 'Sign In' in the upper right corner of the Wordsearch 11 program window. Step 3: Enter the email address and the password to your Wordsearch account. Step 4: Click on 'Help' on the main menu bar. Step 5: Click on.
'How do I get my books?'
To get your books into the Wordsearch 11 program, follow the steps below:
Step 1: Start the Wordsearch 11 program
Step 2: Click on 'Sign In' in the upper right corner of the Wordsearch 11 program window
Step 3: Enter the email address and the password to your Wordsearch account
Step 4: Click on 'Help' on the main menu bar
Step 5: Click on Unlock Purchased Books'
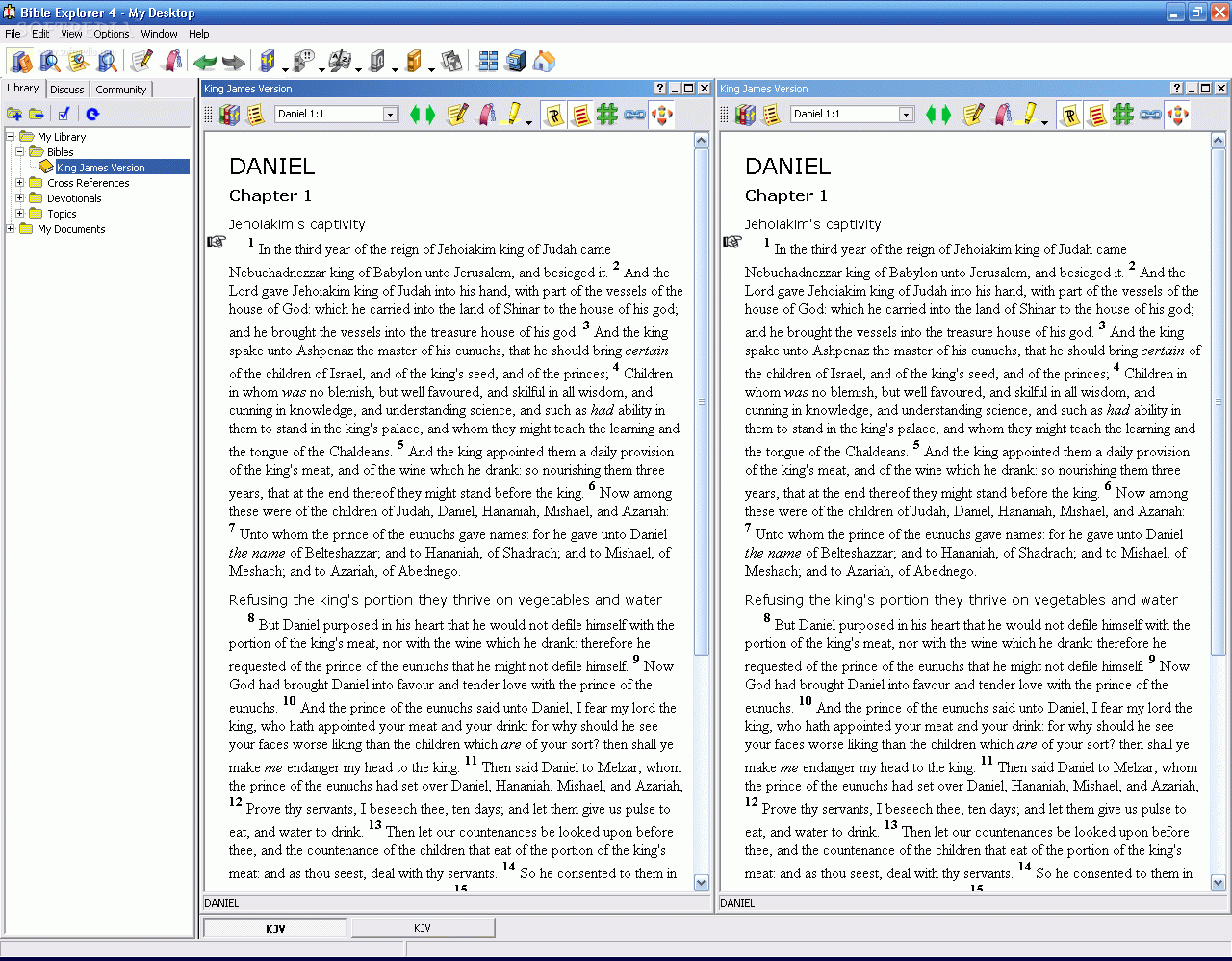
The Wordsearch 11 program will go out over the internet, connect to our server, synchronize ownership, then, download your books into the program.
Click here to watch our video 'How to Get Your Books'
You can also call our Sales/Customer Service Department at 1-800-888-9898 or email them at wordsearchsales@lifeway.com.
NEW! You can now chat with a live Sales/Customer Service representative on line. Just go to www.WordsearchBible.com. The chat box is in the lower right corner.
What if I am missing books?
If you are missing a book or all of your books, follow the steps below.
Recommendation 1: Make sure you are 'Signed In', then, 'Unlock' your books.
How do I sign In?
- Start the Wordsearch 11 program
- Click on the words 'Sign In' in the upper right corner of the Wordsearch 11 program window,
NOTE: If you already see your email address here, then you are already signed in and you do Not need to sign in. - Type in your email address, the one we have on file
- Type in the password to your Wordsearch account ****
- Click on the 'Sign In' button
If you see your email address in the upper right corner of the Wordsearch 11 program window, then you are signed in.
NOTE If you forgot your email address or password, or, if you are getting and error trying to Sign In, click on this link for help: 'Problems / Errors Getting Books'
How do I Unlock my books?
- Start the Wordsearch 11 program
- Make sure you are Signed In (See the steps above if needed)
- Click on 'Help' on the main menu bar
- Click on 'Unlock Purchased Books ...'
If your Wordsearch 11 program is missing books, the next screen you get will ask to install your books from the internet or from a disk.
If your Wordsearch 11 program is NOT missing books, then you will be returned to the Wordsearch 11 program as if nothing ever happened.
If you have followed the steps in Recommendation 1, and you feel you are still missing books, go to Recommendation 2 below.
Recommendation 2: Use the Filter Feature.
How to Find and Use the Filter Feature
- Start the Wordsearch 11 program
- Click on the 'Library' tab
- Click on 'All Categories' in the left hand pane. (see image below)
- Click inside the 'Filter box' in upper right corner of Wordsearch 11 program window. (see image below)
- Type in the title, part of the title, or the author's name of the missing book(s). If a title starts with words like 'The' or 'A', do not use these words in your filter search.
If you have followed the steps in Recommendation 1 and Recommendation 2, and, you feel you are still missing books, go to Recommendation 3 below.
Recommendation 3: Contact our Sales/Customer Service Department
- Review your account to see if your missing books are in your account
- Add the missing books to your account if needed
- Verify the email address we have on file for your account
- Find out if you have a second account
- Merge any duplicate accounts
- Find out where the missing book(s) is supposed to appear
Our Sales/Customer Service Department can be reached at 1-800-888-9898. Their email address is wordsearchsales@lifeway.com.
NEW! You can now chat with a live Sales/Customer Service representative on line. Just go to www.WordsearchBible.com. The chat box is in the lower right corner.
'I forgot my password.”

If you forgot your password, or if you get the message 'The email and password provided do not match our records', click on this link: 'Forgot your password?' You will be taken to our 'Forgot your password?' web site.
Enter your email address at that site, then, click on the 'Reset password' button. We will email you our Reset Password instructions to help you reset your password.
'Email address already exists.'
This error occurs because you are trying to sign in at the Registration screen.
Look carefully at the screen. Are there 2 boxes to insert your password?
Our “Sign In” screen only has 1 password box.
Close this window then carefully click on the words “Sign In” in the upper right corner of the Wordsearch 11 program window. This will open the correct window and allow you to Sign In.
P.S. Make sure the Sign In window only has 1 password box for your password.
Example of the Sign In screen. Note: it only has 1 box to enter your password.
'I am not getting the 'Reset Password' email.'
Check your Spam folder or Junk Mail folder.
If needed, contact our Sales/Customer Service Department and ask them to reset your password for you. They can be reached at 1-800-888-9898, or, you can email them at wordsearchsales@lifeway.com.
NEW! You can now chat with a live Sales/Customer Service representative on line. Just go to www.WordsearchBible.com. The chat box is in the lower right corner.
”Transfer error” downloading books
”Not Responding” when downloading books
'The following file could not be downloaded completely, http://www.......zip'
If you get any of the errors above when downloading your books, follow the steps below to 'Discard the List', try downloading again and more:
- Close the error message window
- Allow the Download process to download any remaining books in your download list
- Click on the 'Pause' button in the lower right corner of the Downloads window
- Click on the 'Close' button in the lower left corner of the Downloads window
- In the next window, when asked what you want to do with the unfinished books in the list, click on 'Discard the list' then click on 'OK'
- Go through the Unlock process again and try to download your books one more time (Click on Help, Click on Unlock Purchased Books...)
NOTE: If you continue to get errors or have problems downloading your books, order our USB flash drive. It comes with all your books on it so you won't have to install your books from the internet.
To order our USB flash drive, contact our Sales/Customer Service Department at 1-800-888-9898. You can also email them at wordsearchsales@lifeway.com.
NEW! You can now chat with a live Sales/Customer Service representative on line. Just go to www.WordsearchBible.com. The chat box is in the lower right corner.
'You must be connected to the internet to sign in or register.”
'This feature requires you to be connected to the internet.'
'ERROR_HTTP_HEADER_NOT_FOUND”
'ERROR_INTERNET_NAME_NOT_RESOLVED”
'Internet Timed Out”
These errors are caused by one or more of the following:
- No internet connection
- Slow internet download speed
- Internet security programs
Recommendation 1: Make sure you are connected to the internet
Recommendation 2: Check your internet download speed. Make sure you have a good download speed of 3 Mbps or more.
You can check your internet download speed at http://www.SpeedTest.Net. When you get there, click on 'Begin Test' button, or, the 'Go' button.
If you need to improve your internet connection, try the following:
- If you are using WiFi, move your computer close to your router
- Connect your computer to the internet using an Ethernet cable
- Contact your internet service provider to improve your speed

Recommendation 3: Open your security program and change the following:
Bible Explorer 11
- Turn off the Firewal
- Turn off any active or real time scanning features
- Allow Wordsearch 11 full inbound/outbound access to the internet
- Add Wordsearch 11 to your security program's 'Trusted List', 'Excluded' list, or, 'Exceptions' list
- Temporarily uninstall your security program, then reboot your computer
For help following any these recommendations, please contact the technical support department for your security program, or, contact your IT department.
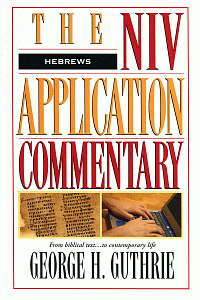
Problems / Errors Installing Books in Wordsearch 11
'Not Responding'
'I just downloaded a bunch of books. When I clicked to install them, the program starts flashing. It locks up and displays a 'Not responding' message. My whole computer screen turns white!'
This occurs because installing downloaded books is a very intensive process. It takes up a lot of activity and 'horse power' on a computer.
Recommendation: Be patient and wait. Your computer will eventually finish installing your downloaded books. Even though it appears as if the Wordsearch 11 program is all locked up, it is still installing the books in the background.
'XML document must have a top level element'
'Unhandled Archive Type'
'Not a PKZip file
'Could not convert variant of (String) into type (Integer)'
'Could not convert variant (Null) into type (Integer)'
If you have downloaded books, and you are getting any of the error messages above when trying to install the downloaded books, these errors mean that the book that were downloaded are bad, corrupt. They need to be deleted and re downloaded all over again.
Follow the steps below to delete the books you downloaded and re install them:
Wordsearch Bible
- Restart Wordsearch 11. When you restart Wordsearch 11, stop at the message 'There are ... books downloaded and ready to install. Would you like to install them now?'
- Click on the 'Cancel' button. This will bring up a confirmation window explaining that 'Clicking on 'Cancel' will delete the downloaded books.
- Click on 'Yes' to delete the downloaded books
- Click on Help on the main menu bar
- Click on 'Unlock Purchased Books ... ' (This will re start the Book Download process.)
- Follow the steps to re download and re install your books
